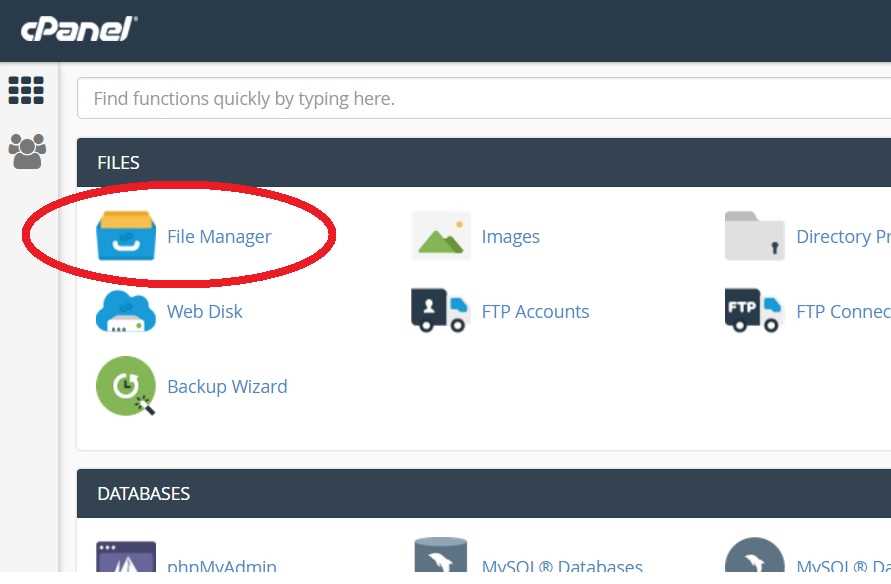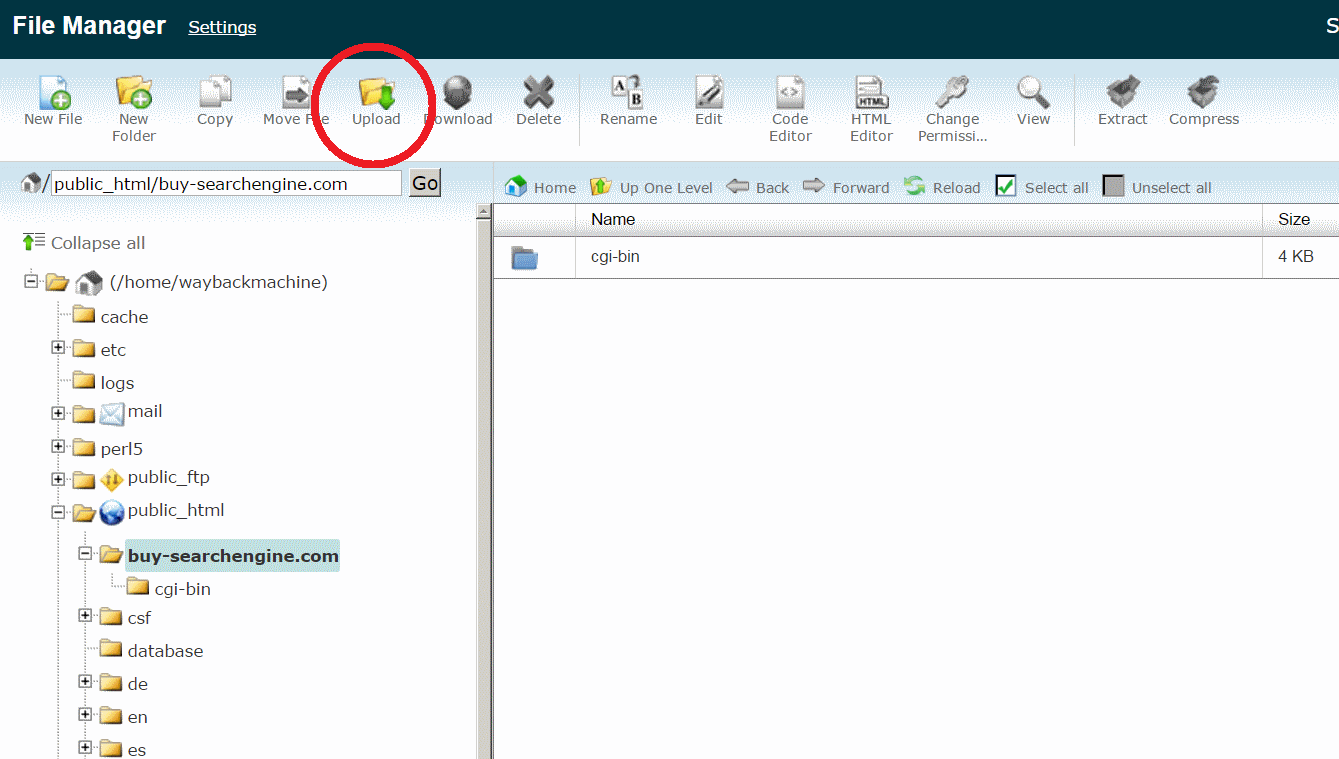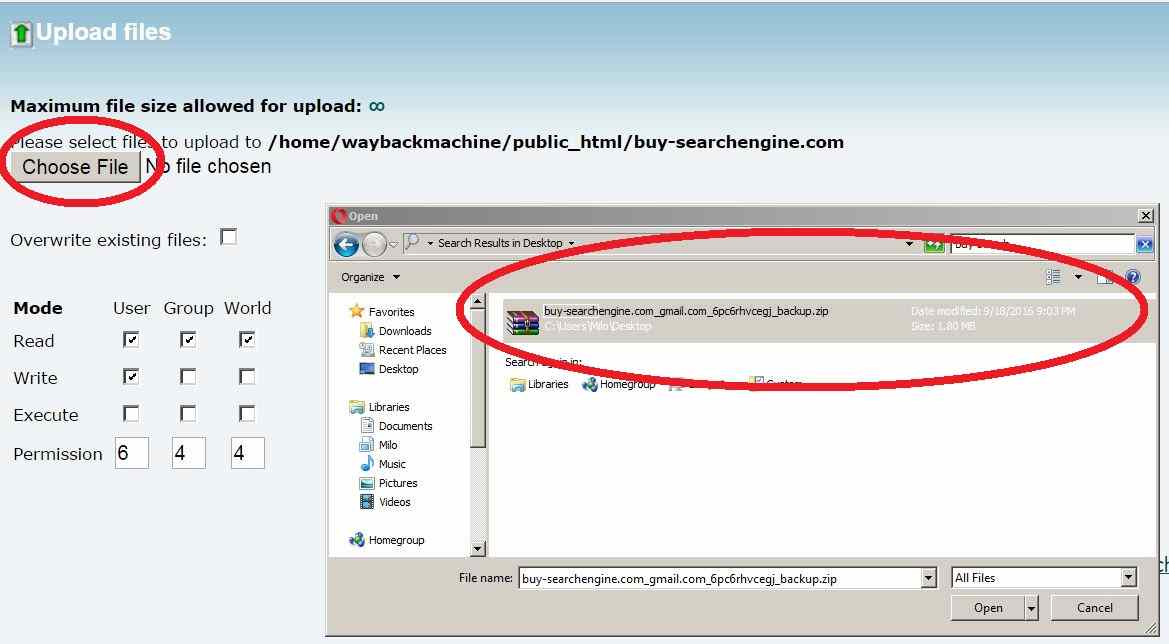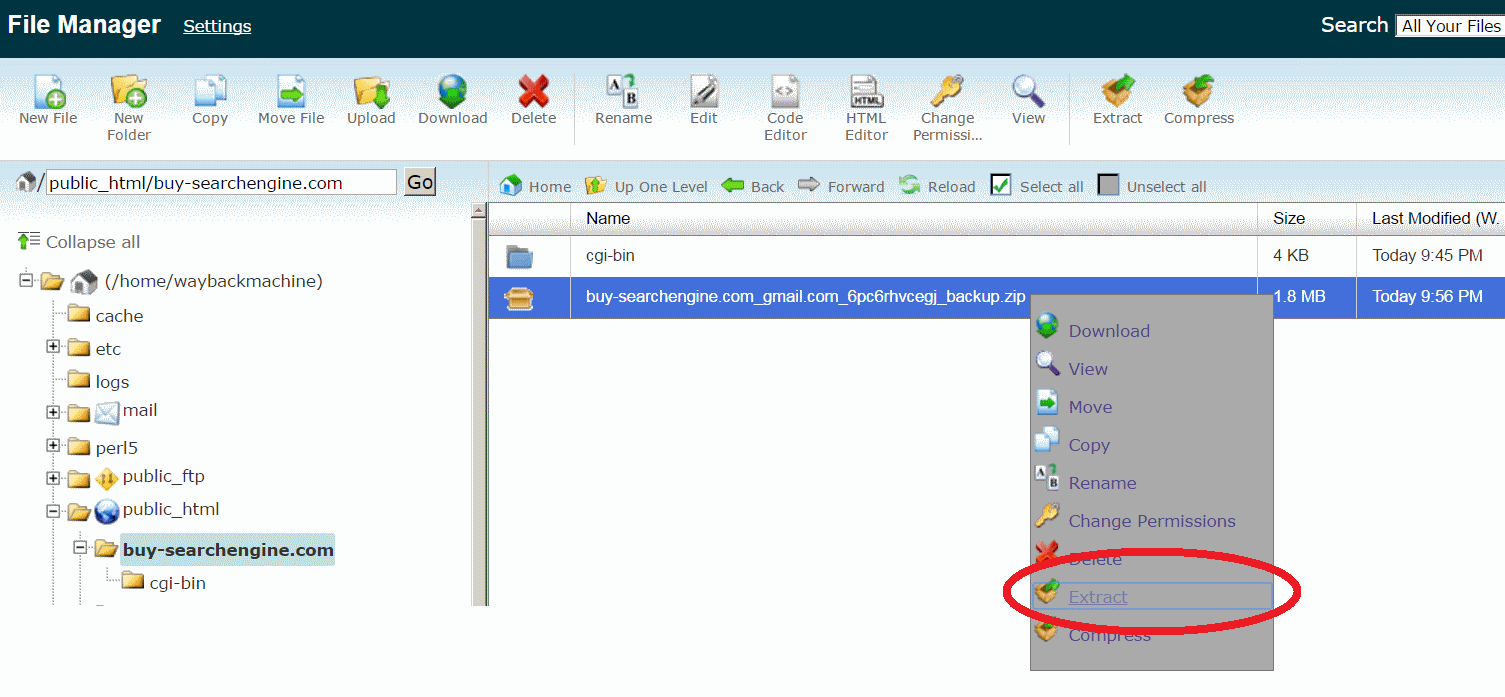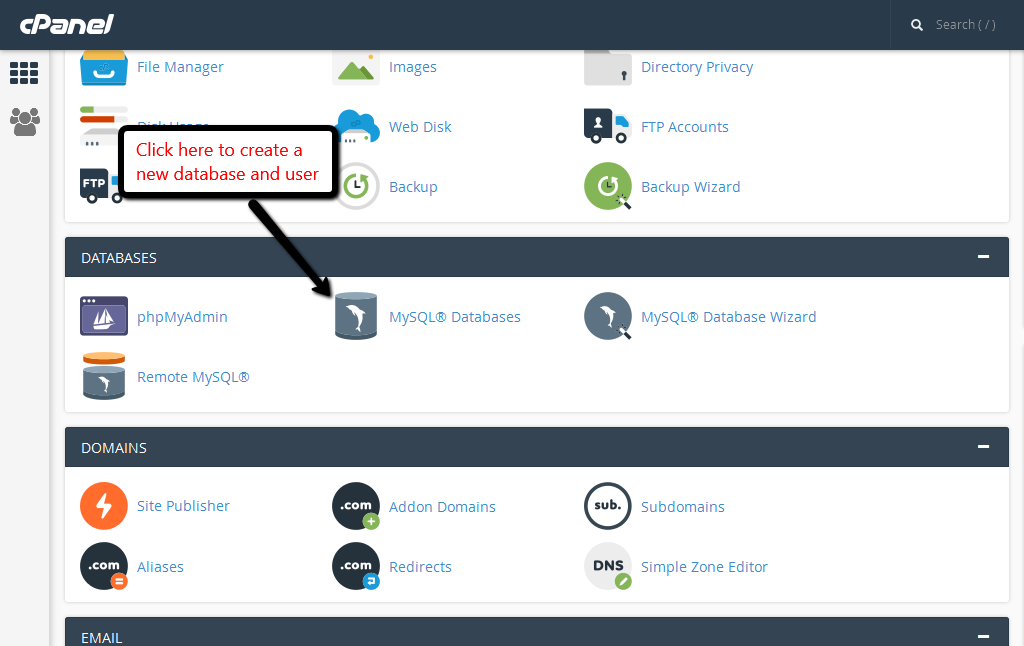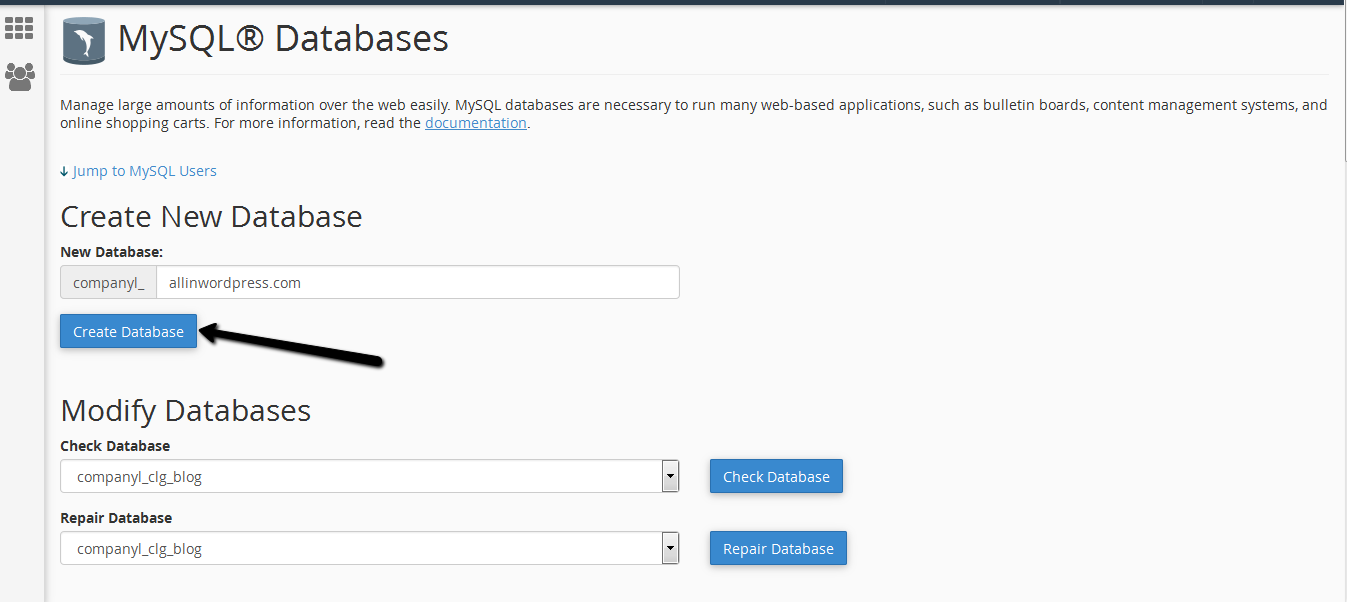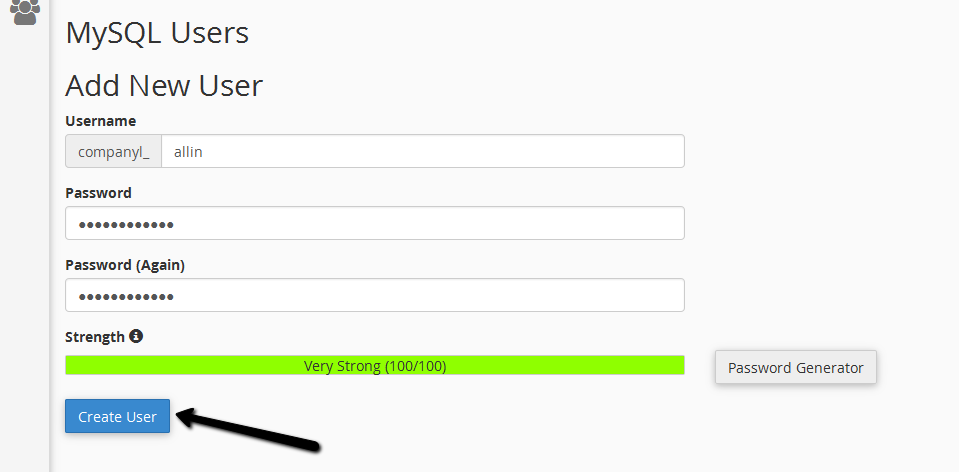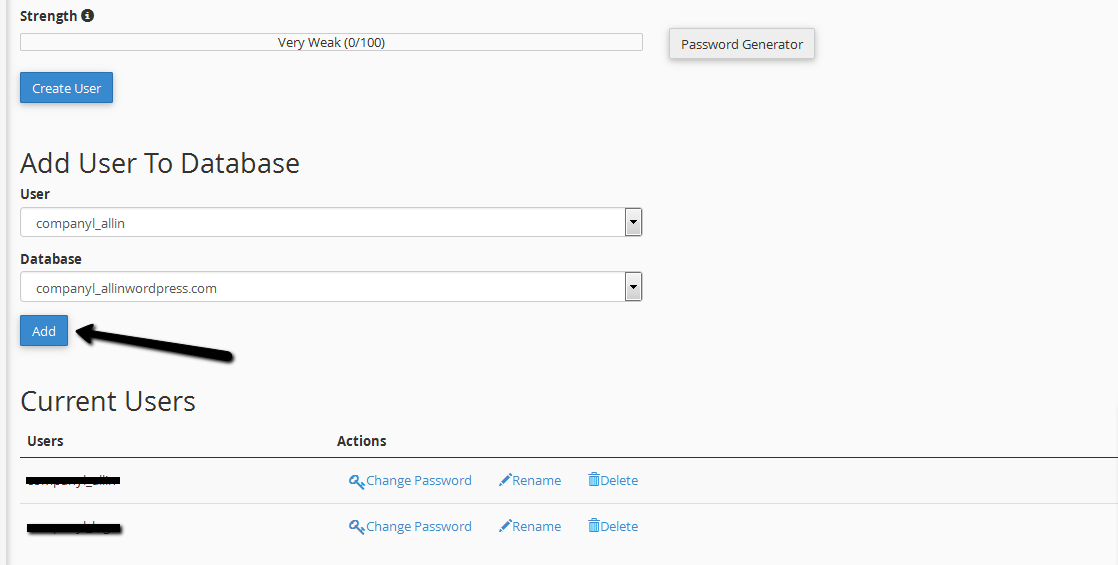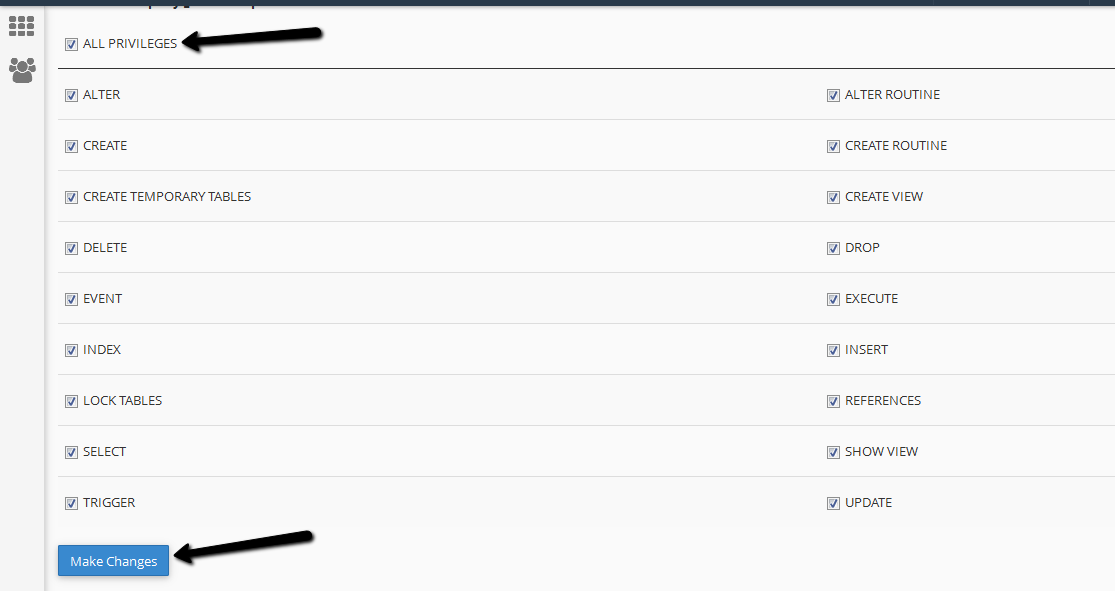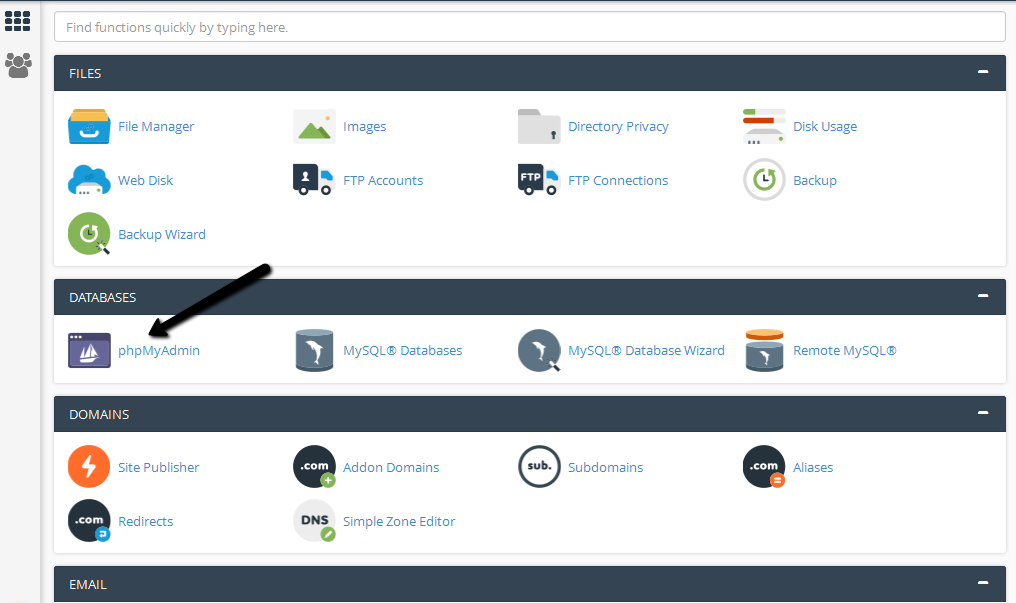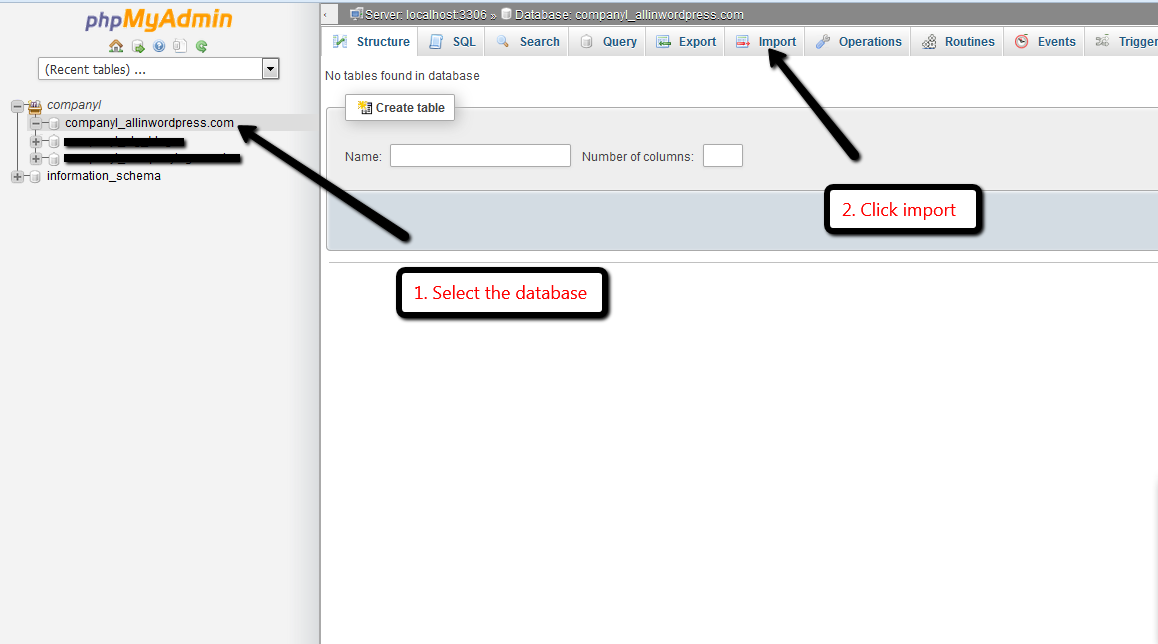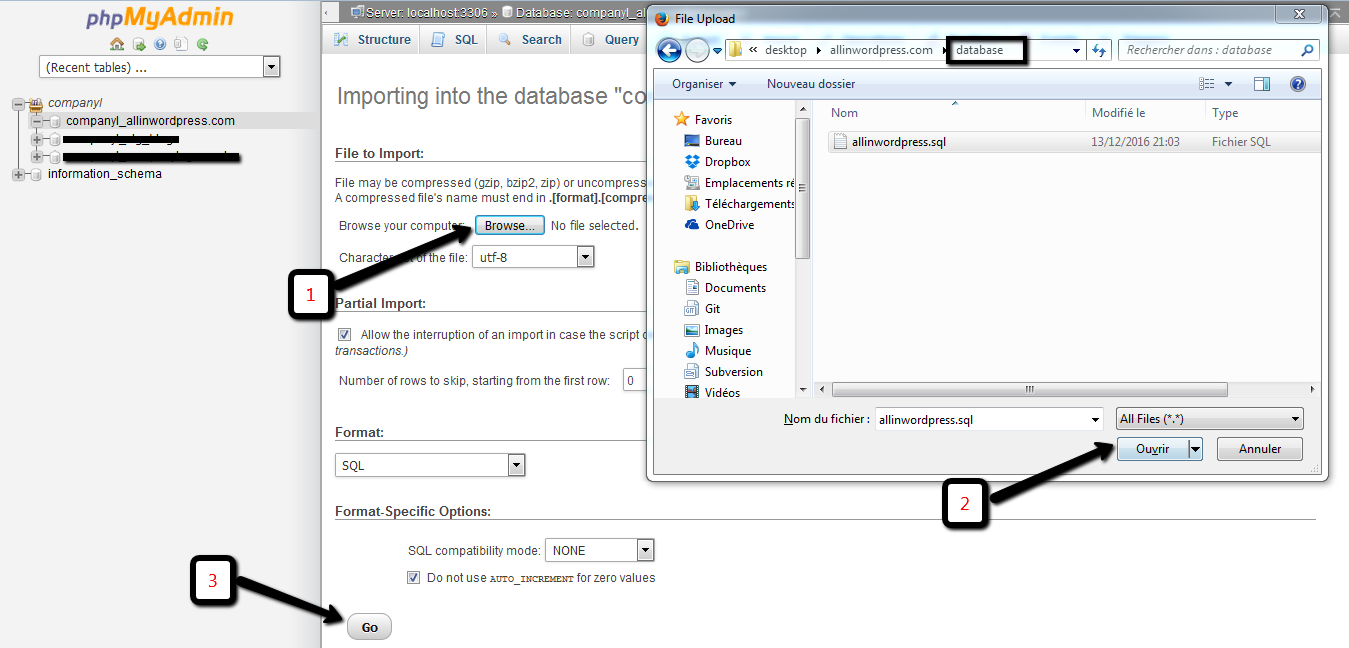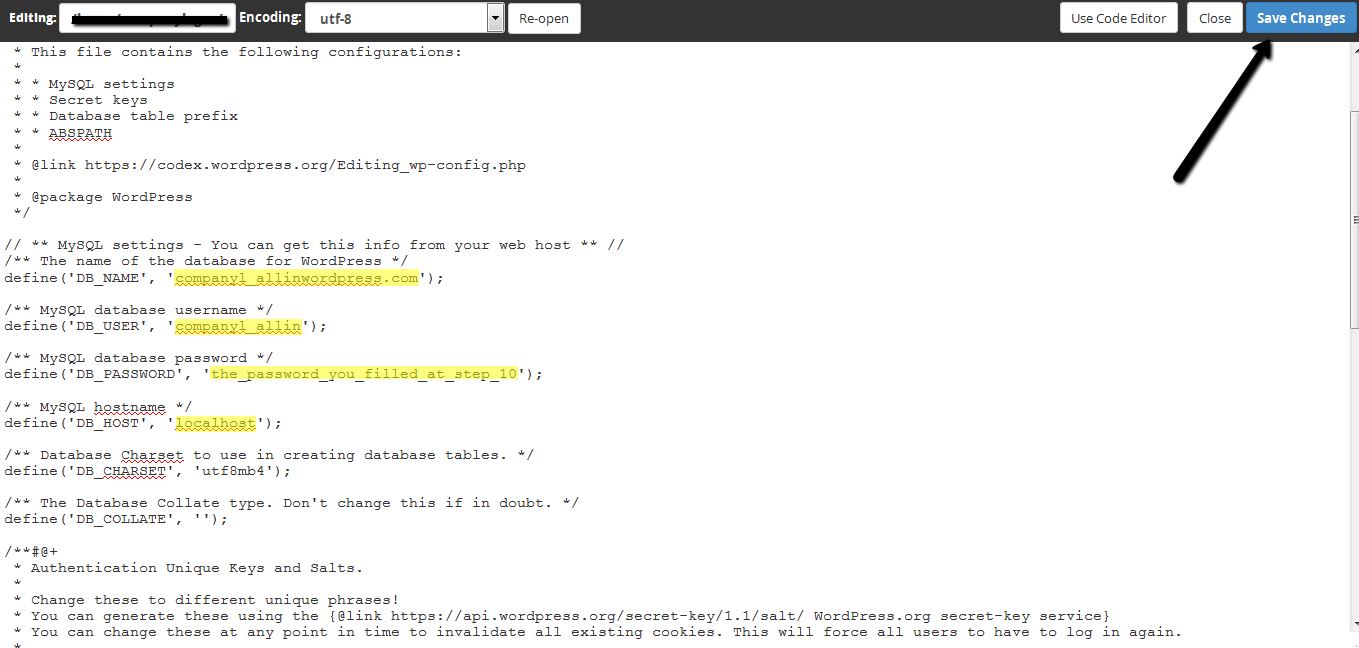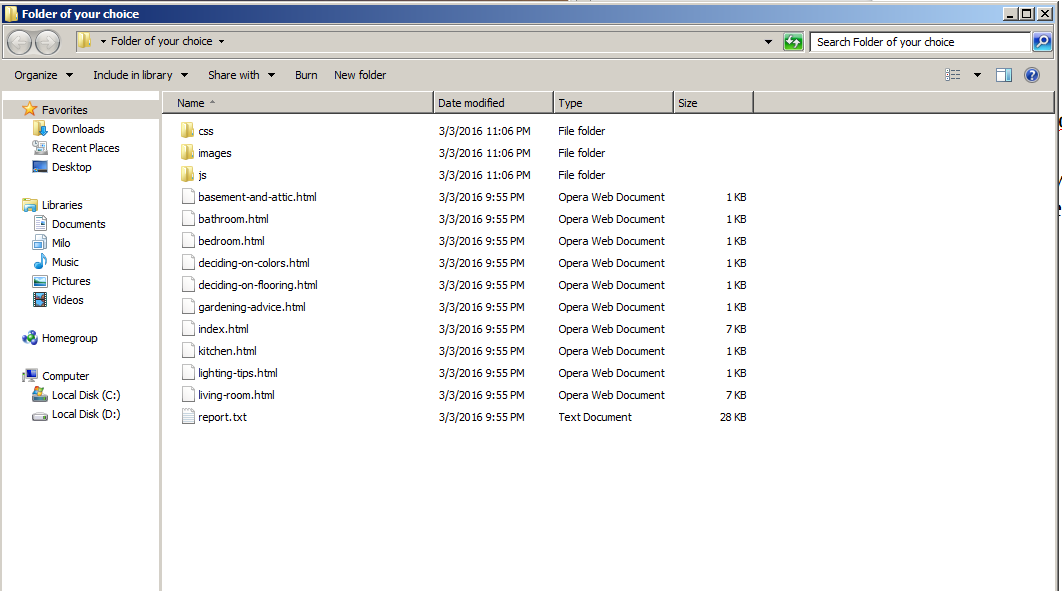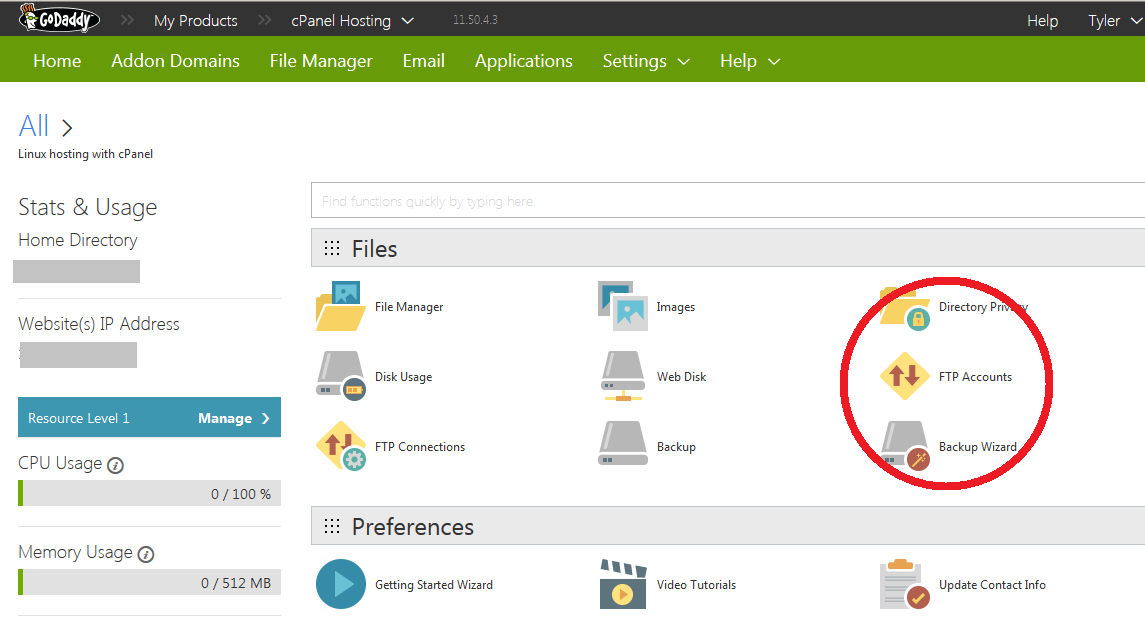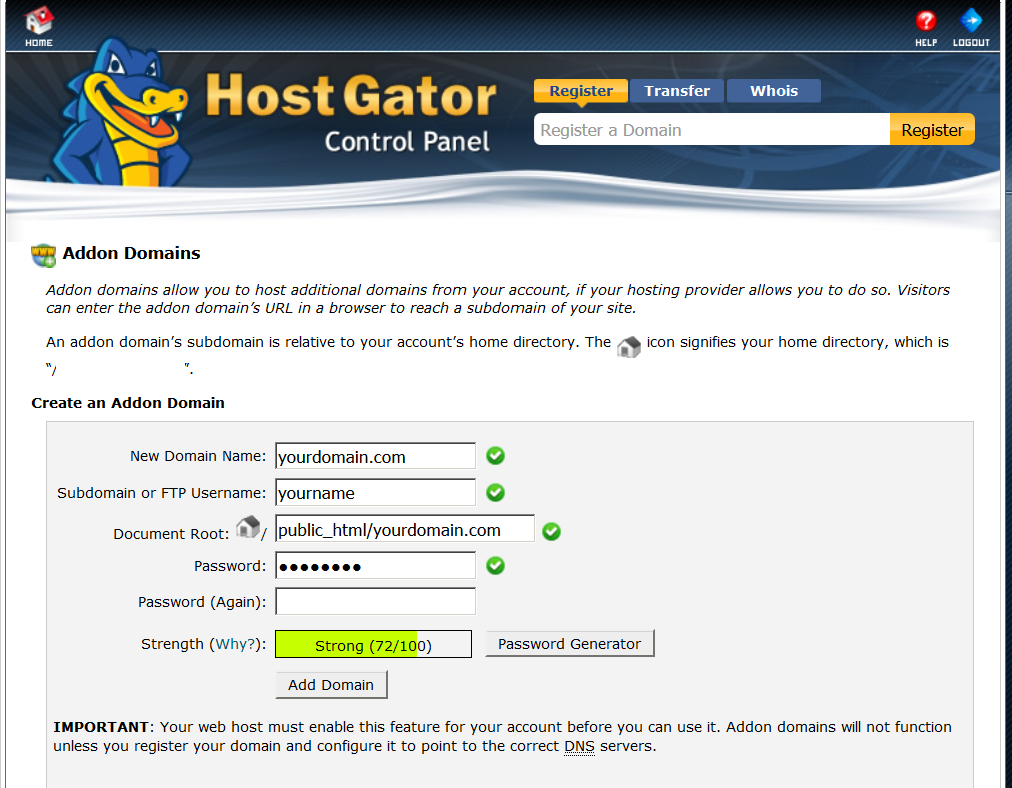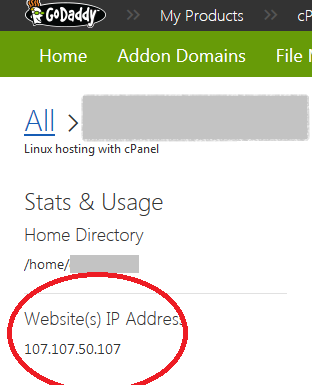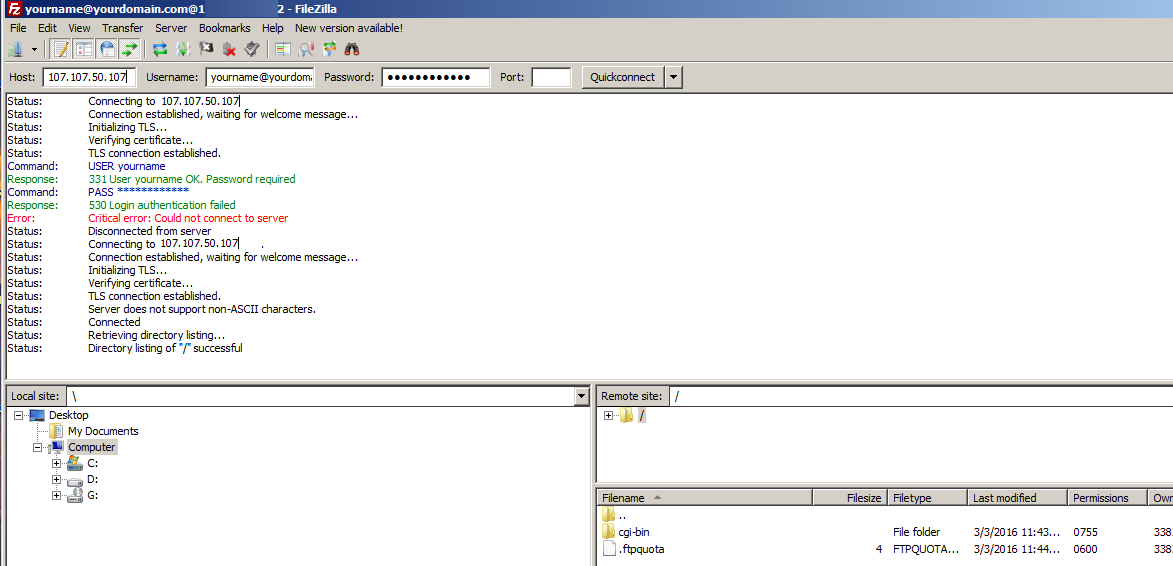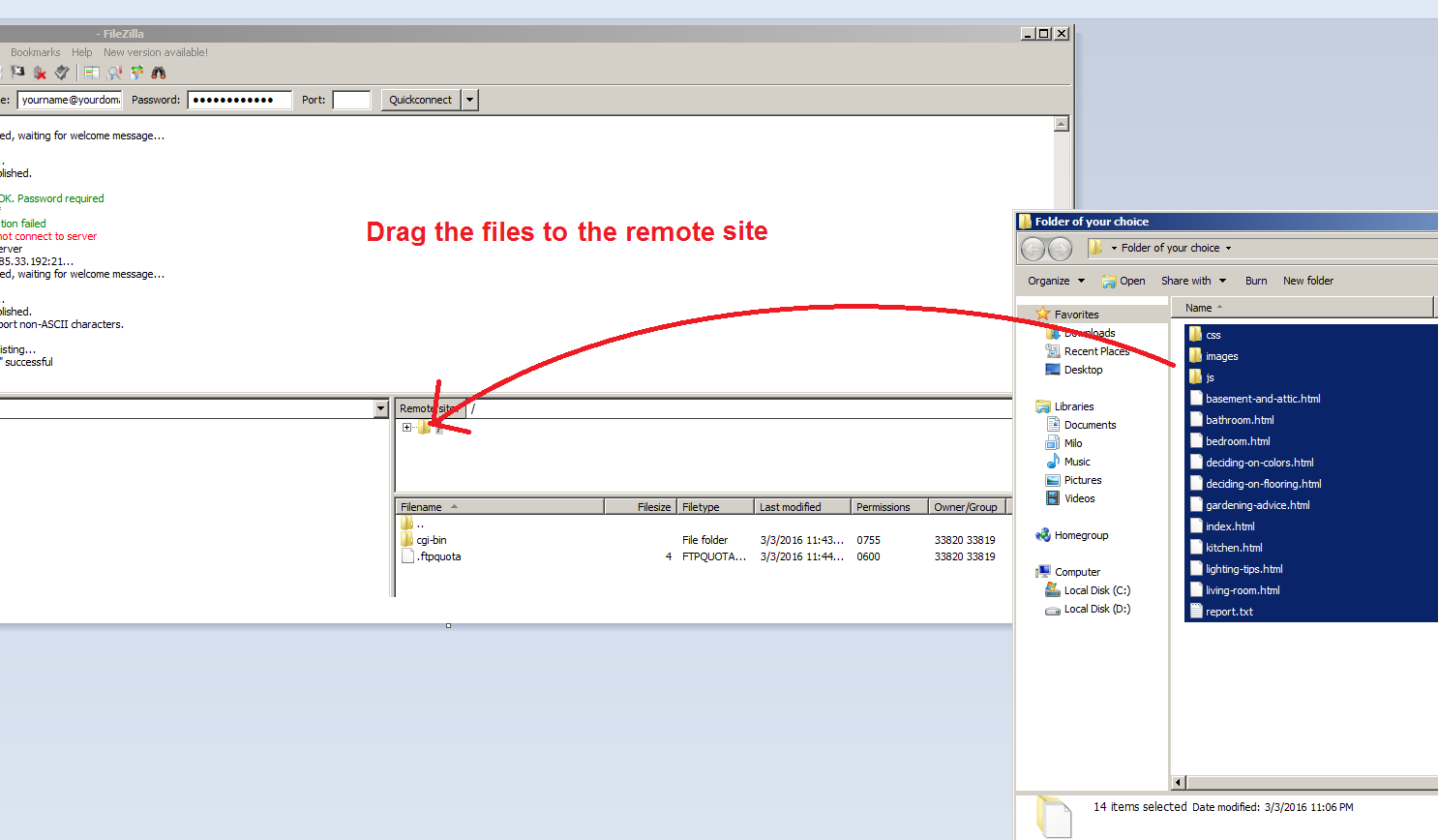Como restaurar um website do Internet Archive
Este tutorial explica como você pode recuperar um website do WaybackMachine.
Primeiro, faça o scraping dos arquivos usando o nosso serviço pago ou demo grátis. Este tutorial é válido para as duas versões.
Método de Instalação 1: o método fácil
-
1. Registre o domínio na sua empresa de hospedagem. Se você registrou o domínio em outro lugar, crie um domínio adicional no cPanel da sua empresa de hospedagem. Aqui está um tutorial do GoDaddy que explica como criar um domínio adicional.
-
2. Faça o login no c Panel e vá para "Gerenciador de Arquivos", como na foto abaixo:
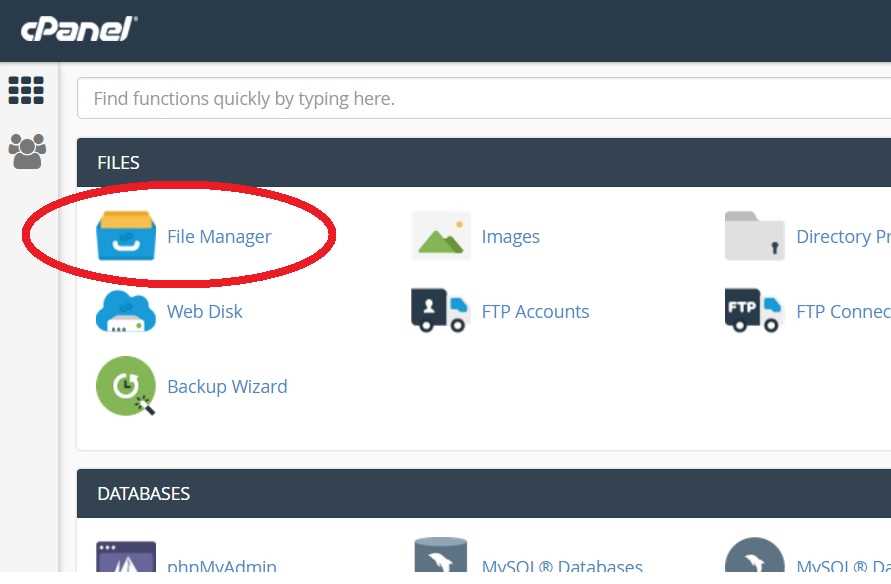
-
3. Encontre a pasta raiz do seu domínio. Geralmente, é /public_html/exemplo.com, como demonstrado abaixo. Para este tutorial, utilizamos o domínio buy-searchengine.com. Então clique em "Upload".
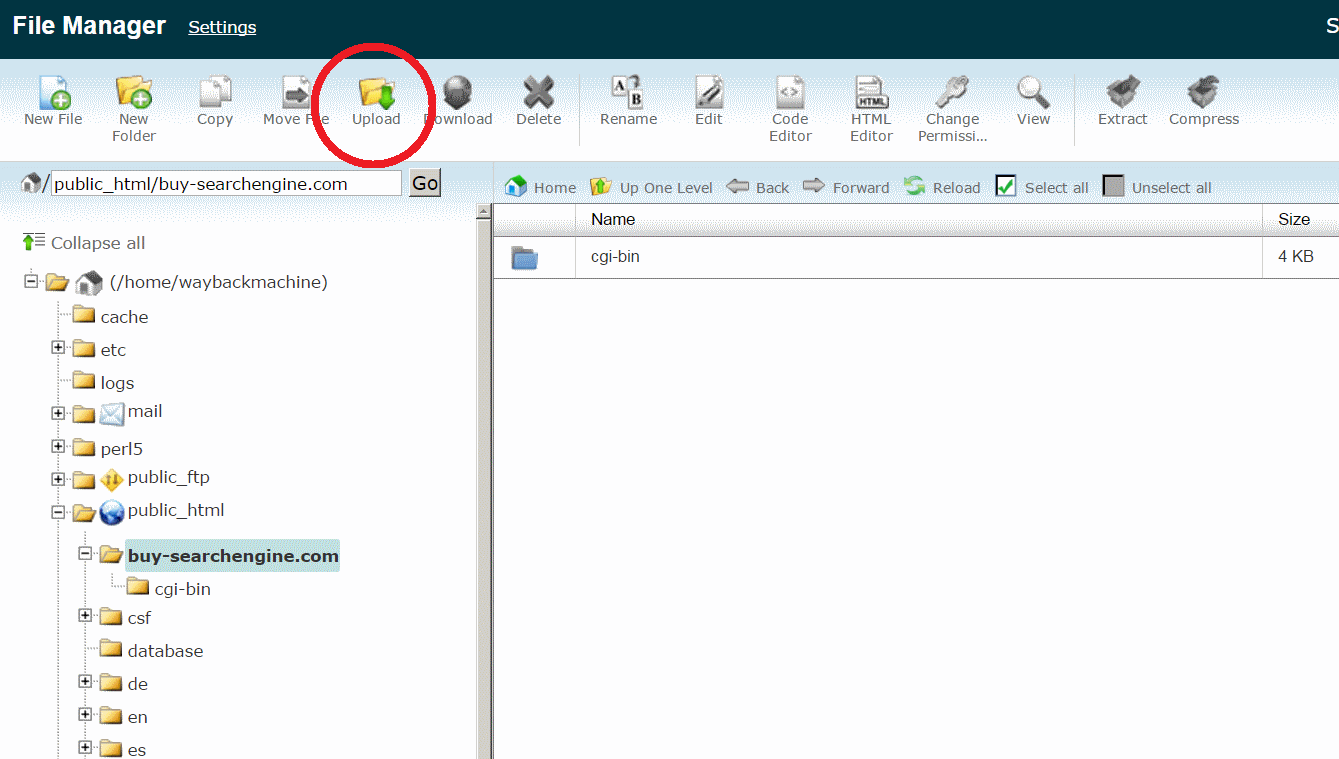
-
4. Faça o upload do arquivo compactado, como na imagem abaixo. Presumimos que você já baixou o arquivo compactado do waybackmachinedownloader.com.
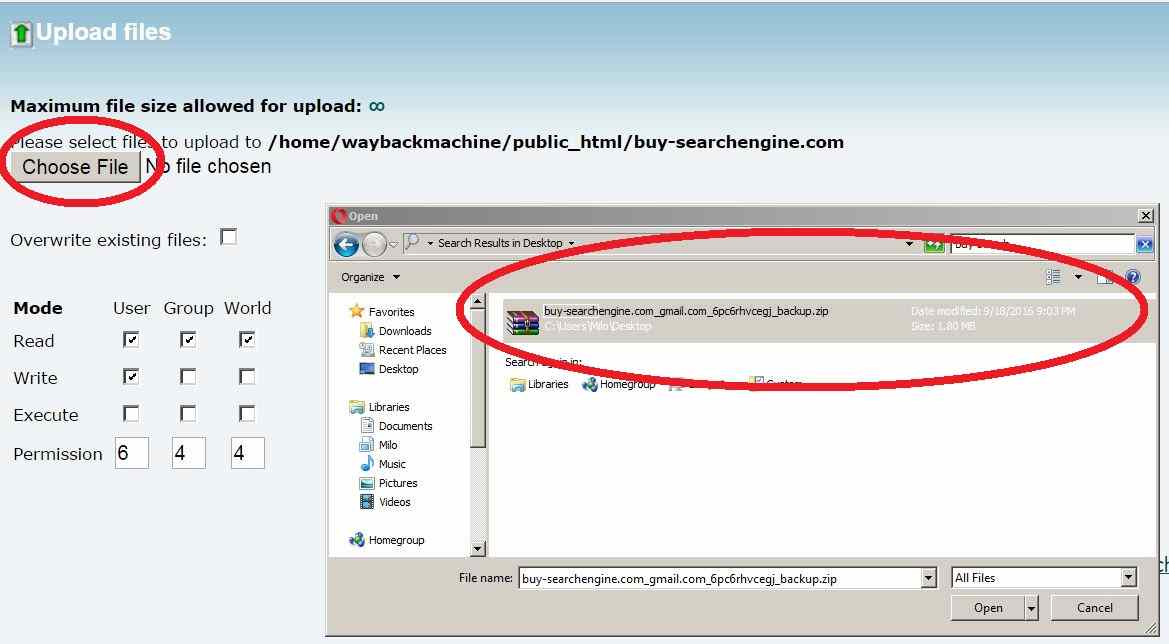
-
5. Extraia o arquivo compactado:
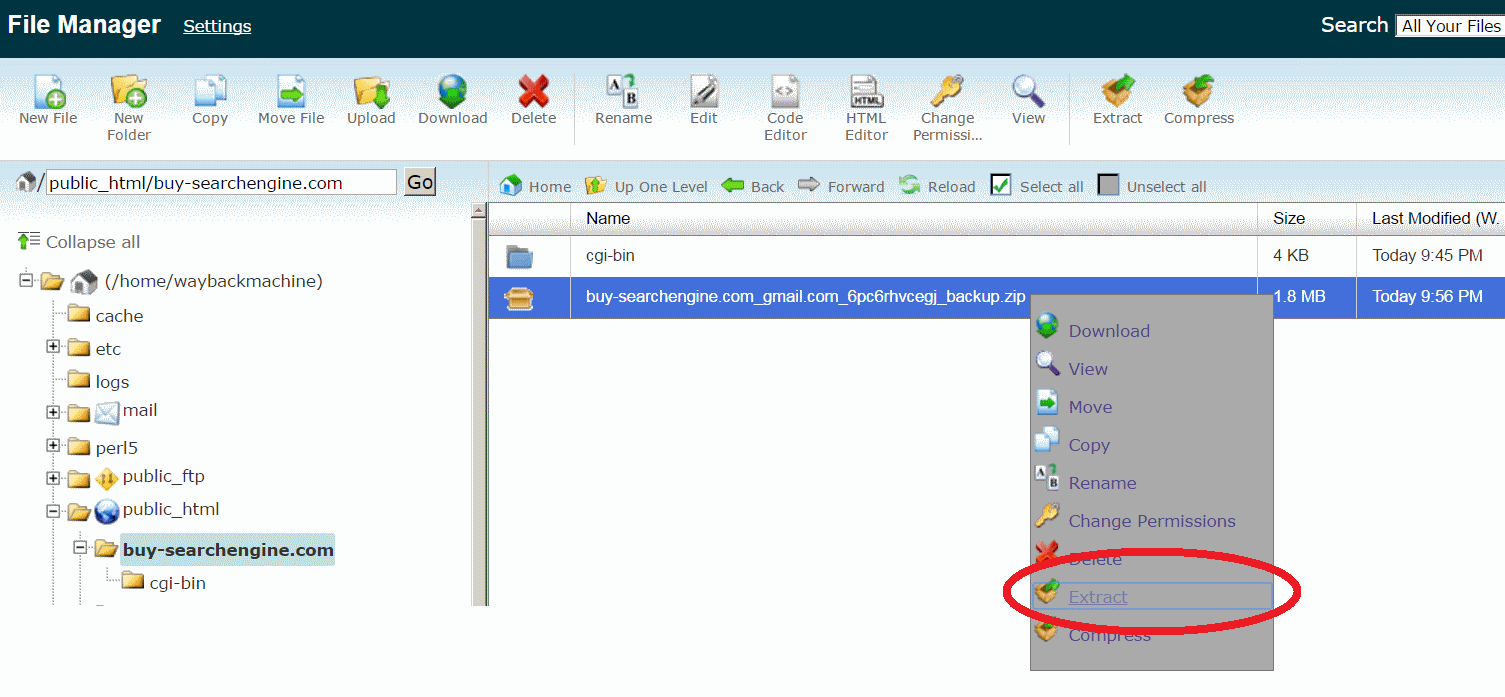
-
6. Pronto! Se você comprou o domínio e a hospedagem de empresas diferentes, então você deve alterar os name servers no seu registro de domínio e substituí-los pelos name servers da sua empresa de hospedagem.
-
7. Se quiser editar a página inicial, vá até o Gerenciador de Arquivos e edite o arquivo index.html, utilizando um editor de texto. Você também pode copiar parte do arquivo e editar com um editor HTML online.
Instruções de instalação WordPress
Se você também comprou a conversão para WordPress, aguarde um de nossos desenvolvedores enviar um arquivo compactado com os arquivos WordPress. Isso pode levar até 48h após a finalização do scraping.
- 8. Faça o upload e extraia o arquivo compactado como apresentado nos itens 2 – 6, usando o mesmo processo de arquivos HTML. No arquivo compactado, há também uma pasta chamada "database". Se quiser economizar tempo, você pode remover esta pasta do arquivo compactado, pois o upload dela não é necessário. No entanto, você irá precisar da pasta mais tarde.
- 9. Vá ao cPanel e abra "My SQL Databases". Crie uma nova base de dados. É possível nomeá-la como quiser, mas no nosso exemplo, utilizamos o nome do nosso domínio. Você irá precisar desse nome mais tarde, então é melhor escolher um nome fácil.
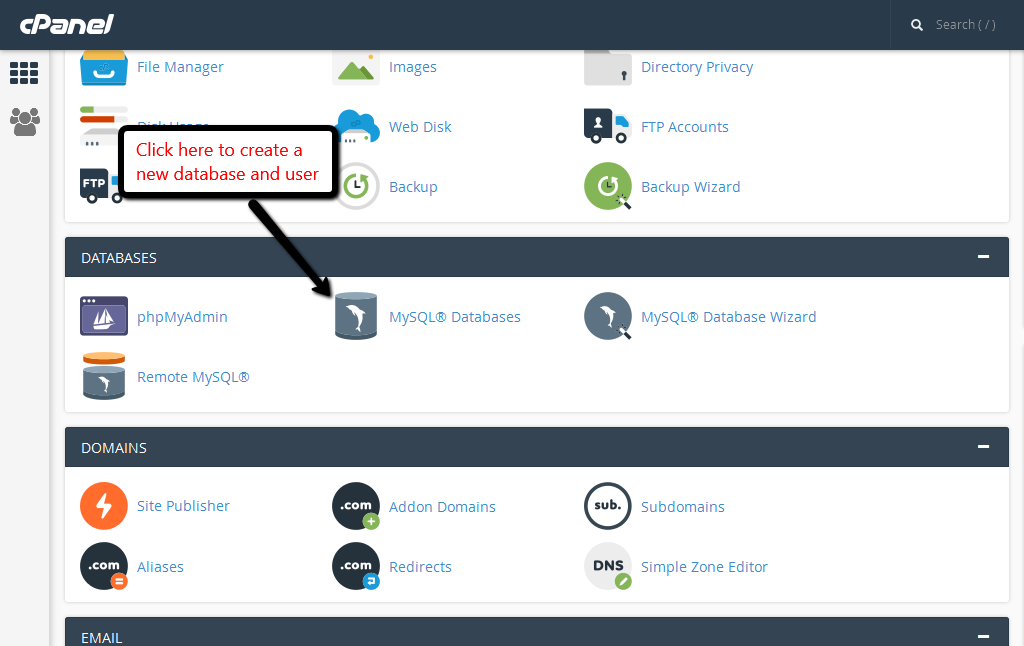
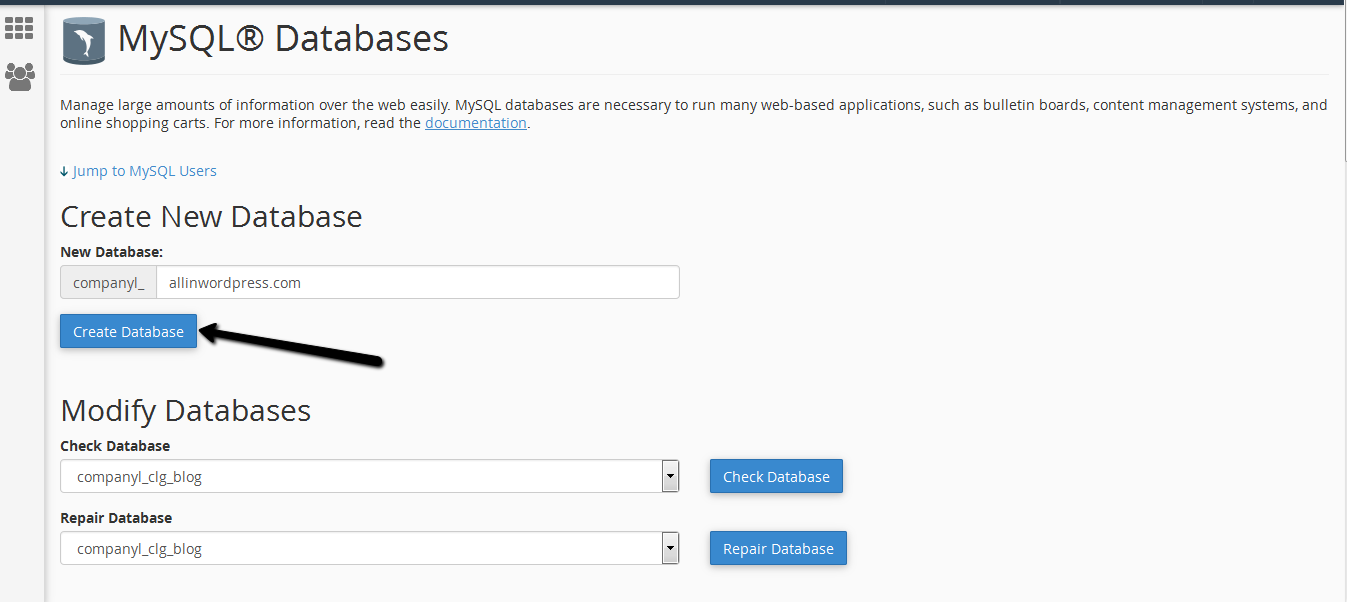
- 10. Crie um novo usuário e senha. O nome pode ser qualquer coisa, mas você o utilizará mais tarde.
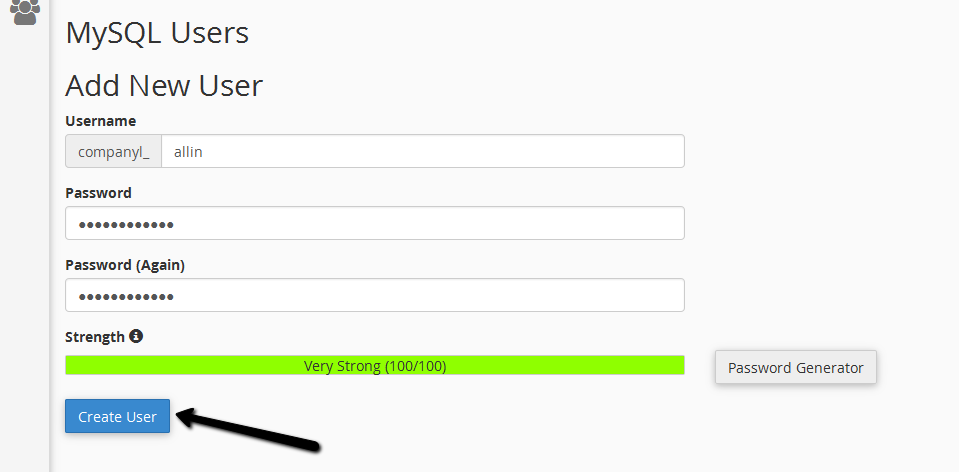
- 11. Adicione o usuário à base de dados. Conceda ao usuário acesso a todos os privilégios.
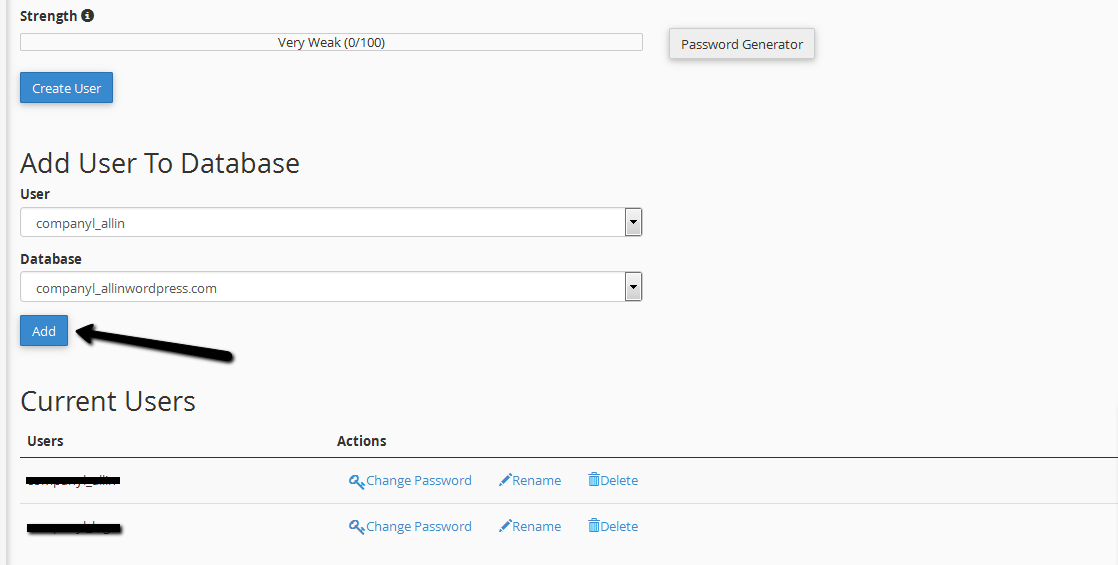
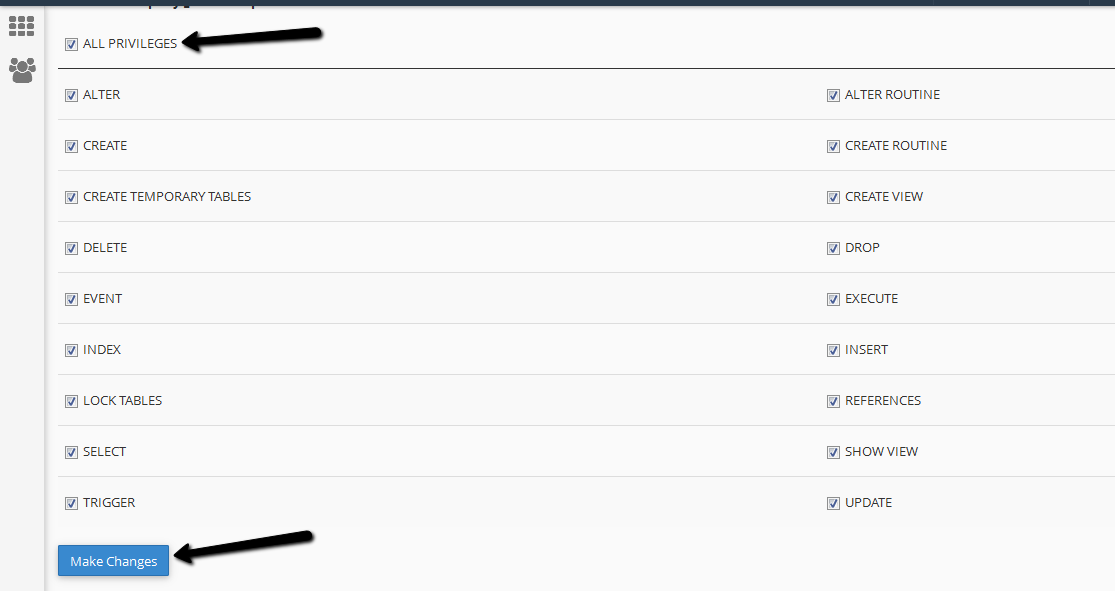
- 12. Em seu próprio computador, descompacte a pasta chamada "database". Por exemplo, descompacte a pasta na sua área de trabalho.
- 13. Vá ao cPanel e abra "phpMyAdmin".
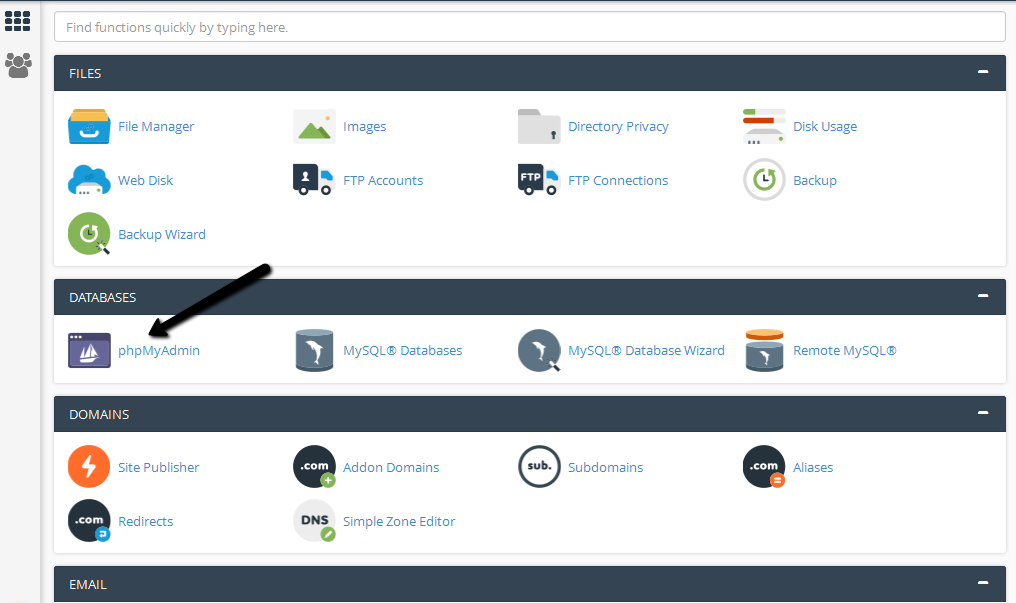
- 14. Primeiro, selecione sua base de dados no painel esquerdo, clicando nela. Então, clique em "import" e importe a base de dados. Este é o arquivo sql na página chamada "database".
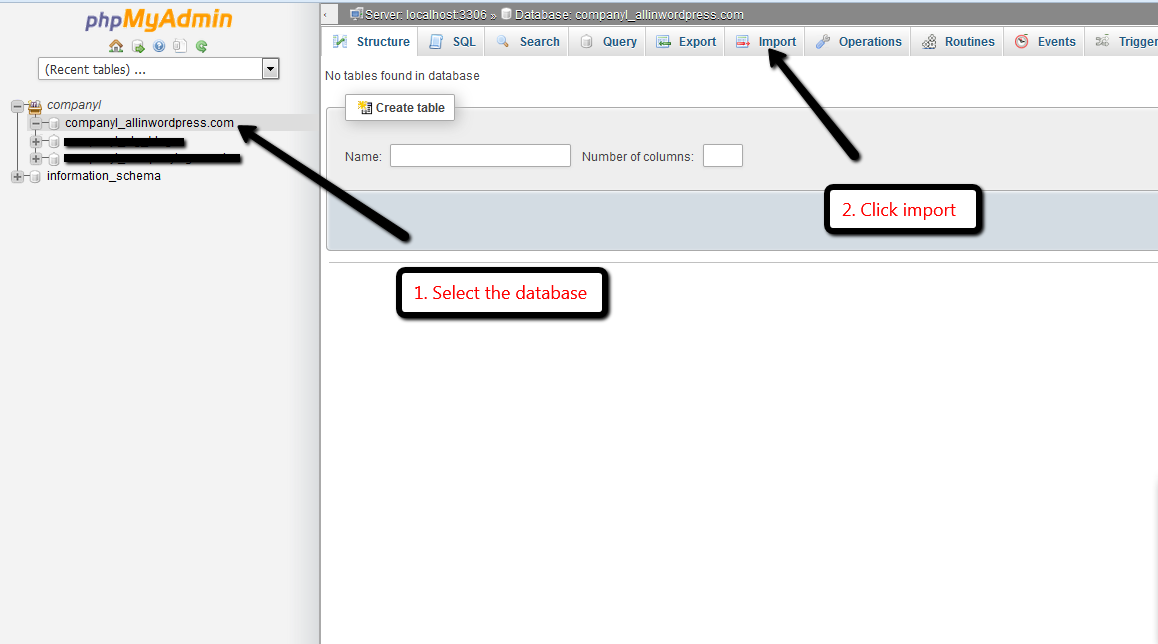
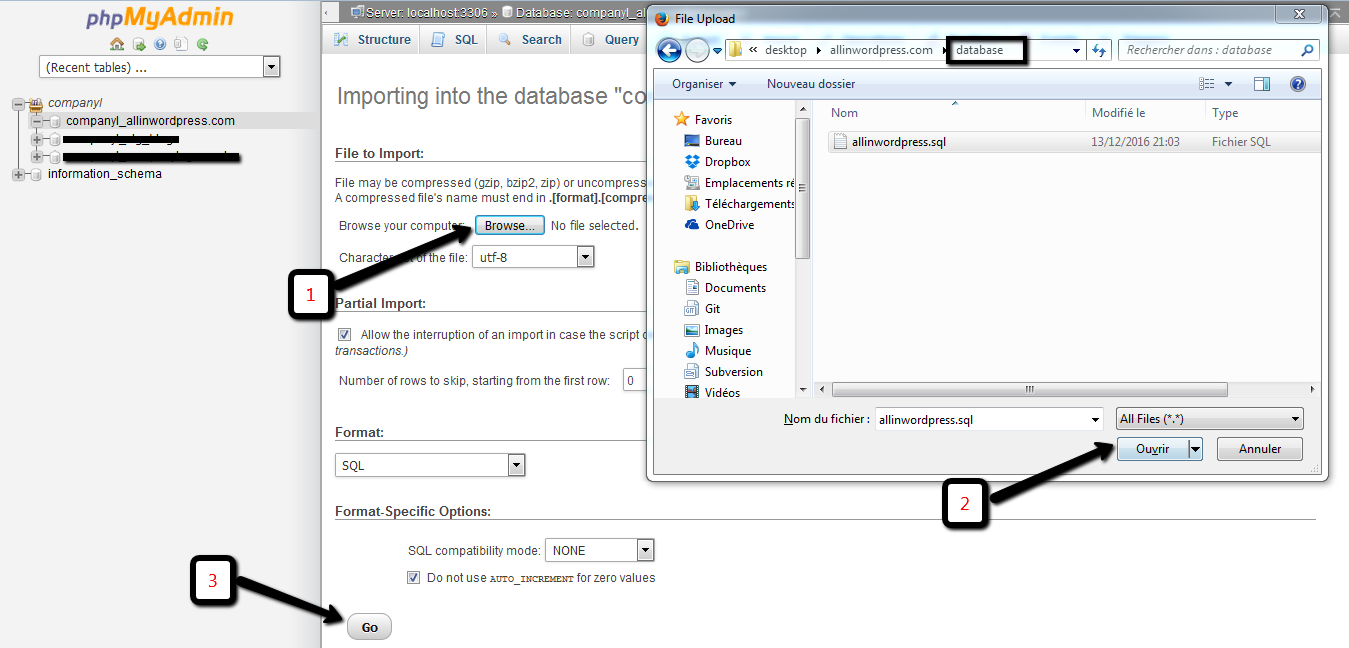
- 15. Vá ao Gerenciador de Arquivos e encontre o arquivo "wp-config.php". Abra o arquivo em um editor de texto.
- 16. No wp-config.php, edite o nome da base de dados, nome de usuário e senha. Utilize os nomes e senhas criados nos itens 9 e 10.
Com algumas hospedagens, você precisa mudar o hostname, mas com mais de 95% das empresas de hospedagens, é possível deixar apenas como "localhost". Por exemplo, com iPage, é "UsernameOfYourAccount.ipage.mysql.com"
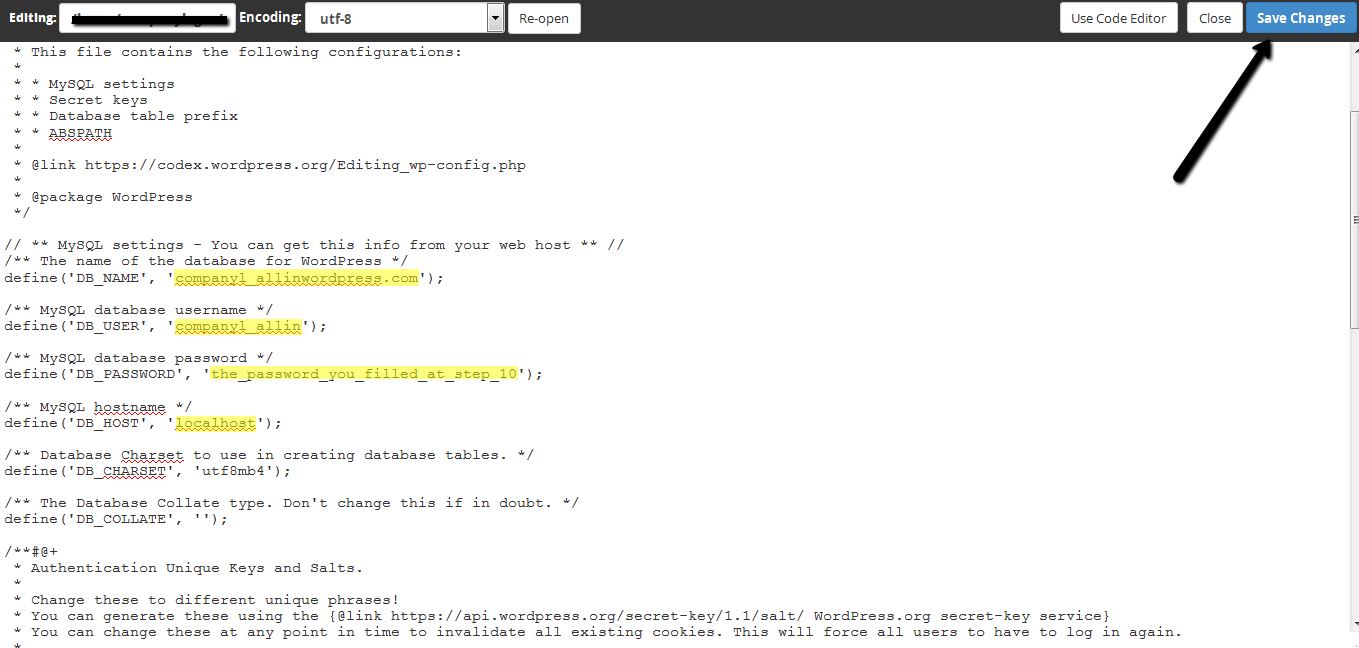
- 17. Pronto! O seu site WordPress deve funcionar agora.
Método 2: usando FTP
Este tutorial explica como você pode recuperar um website do WaybackMachine e como fazer o upload de arquivos com cPanel e FTP.
- 1. Baixe o arquivo compactado com todos os arquivos HTML. Extraia os arquivos (descompacte) para uma pasta da sua escolha.
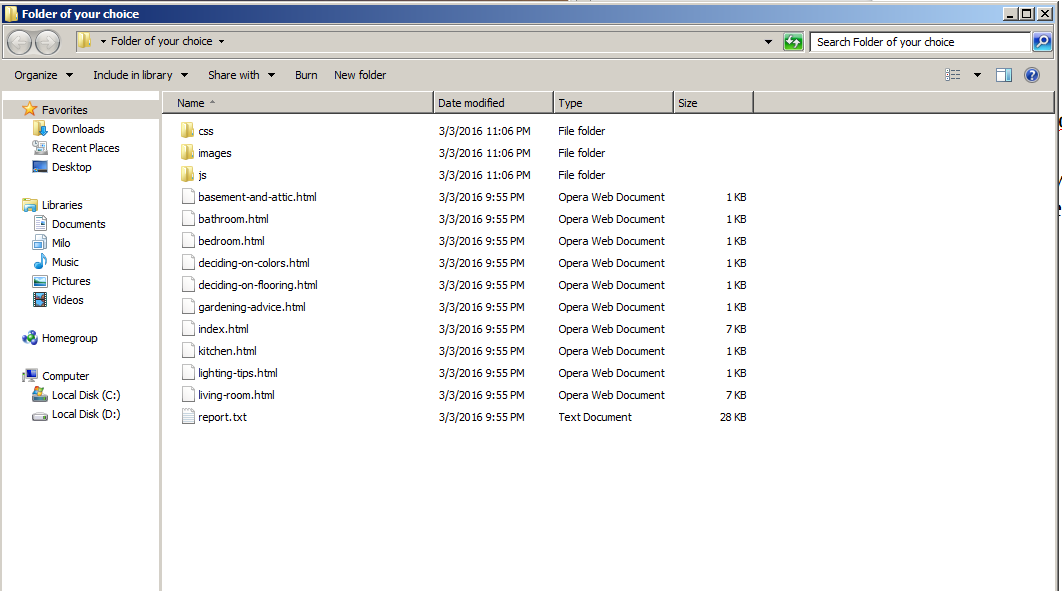
- 2. Você precisa transferir os arquivos para o servidor utilizando o software FTP. Se você já não possui um cliente FTP, recomendamos o FileZilla: https://filezilla-project.org/
- 3. Se você ainda não possui uma conta FTP no seu fornecedor de hospedagem, crie uma. Se o seu host utiliza o cPanel, vá no ícone "FTP Accounts" (a maioria dos fornecedores de hospedagem usa cPanel, como Hostgator, GoDaddy, BlueHost)
Exemplo cPanel:
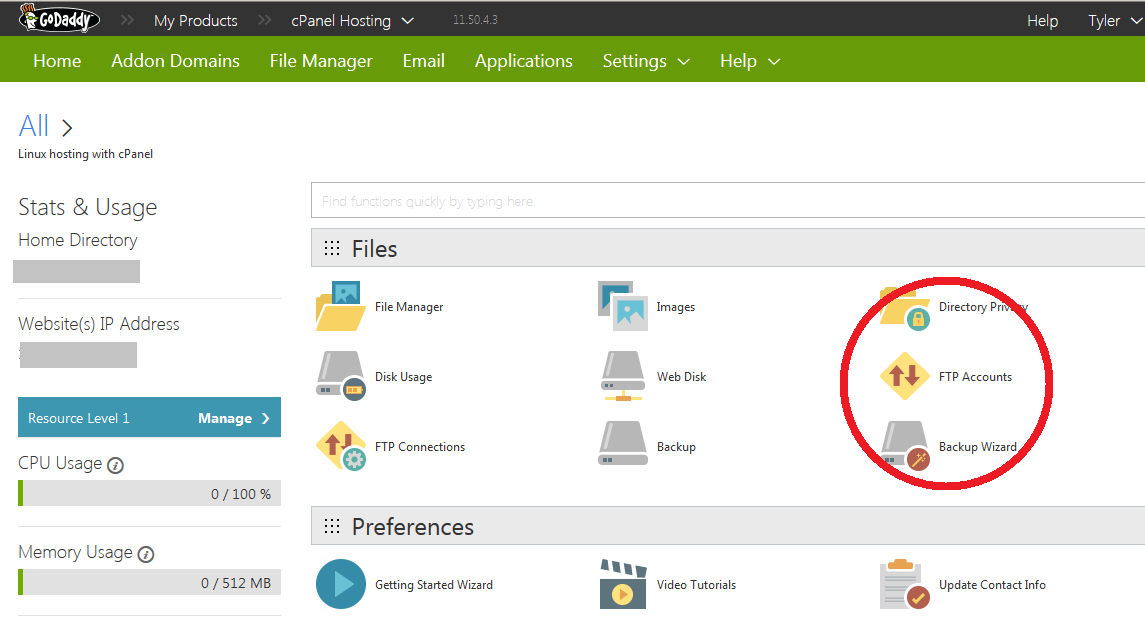
Normalmente, é mais fácil criar uma conta FTP quando adicionar um domínio à sua hospedagem:
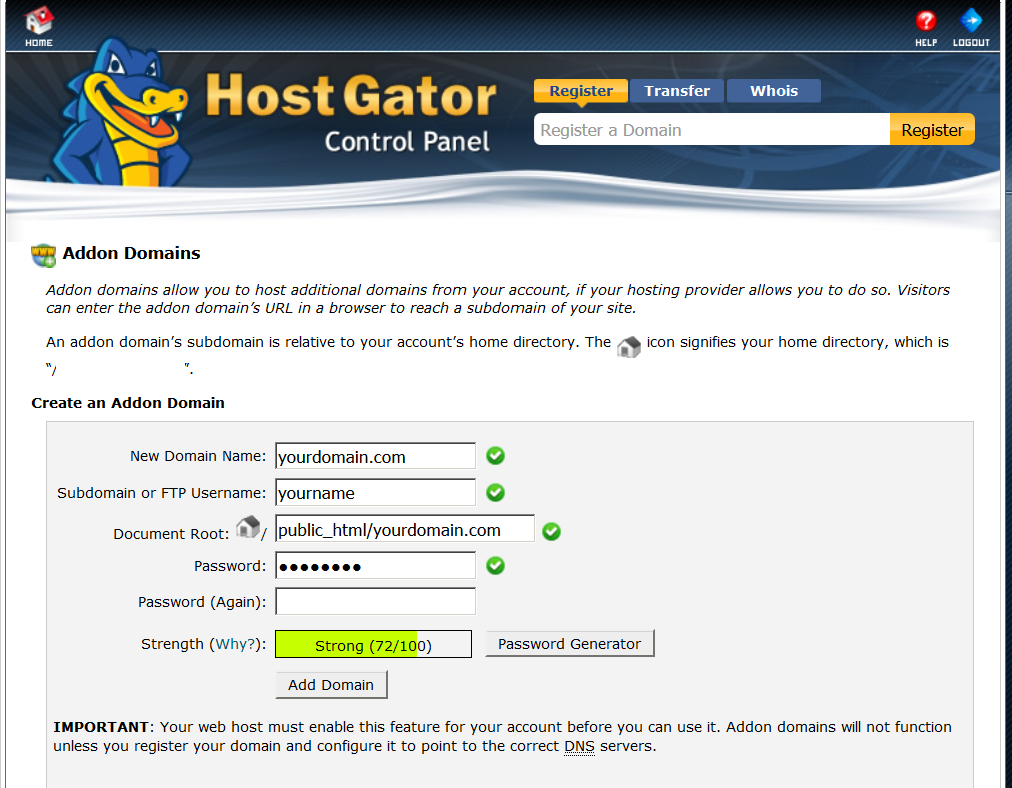
- 4. Encontre o endereço de IP do seu servidor. No GoDaddy, você acha o endereço de IP no painel do host:
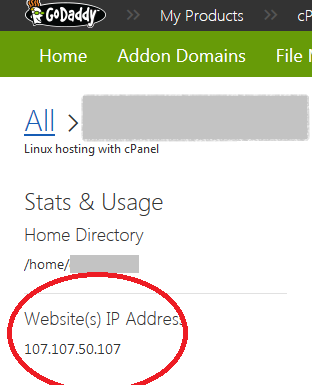
- 5. Usamos o FileZilla para Windows neste guia, mas você também pode baixar o software para computadores Apple.
Você deve ter uma conta FTP e saber o seu endereço de IP. Abra um cliente FTP. Aqui utilizamos FileZilla.
- Preencha com o seu usuário e senha.
- O usuário deve ser seunome@seudomínio.com
- O host deve ser o endereço de IP do seu servidor que irá hospedar os arquivos Wayback;
- Port pode ficar em branco.
- Aperte Quickconnect para conectar.
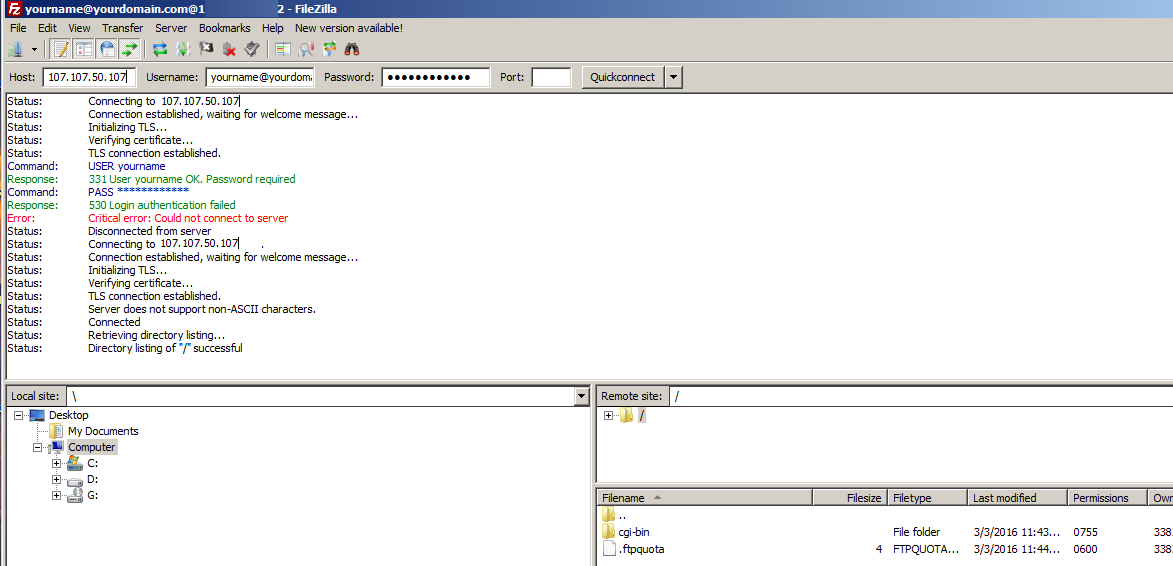
- 6. Agora selecione todos os arquivos para movê-los para o site remoto:
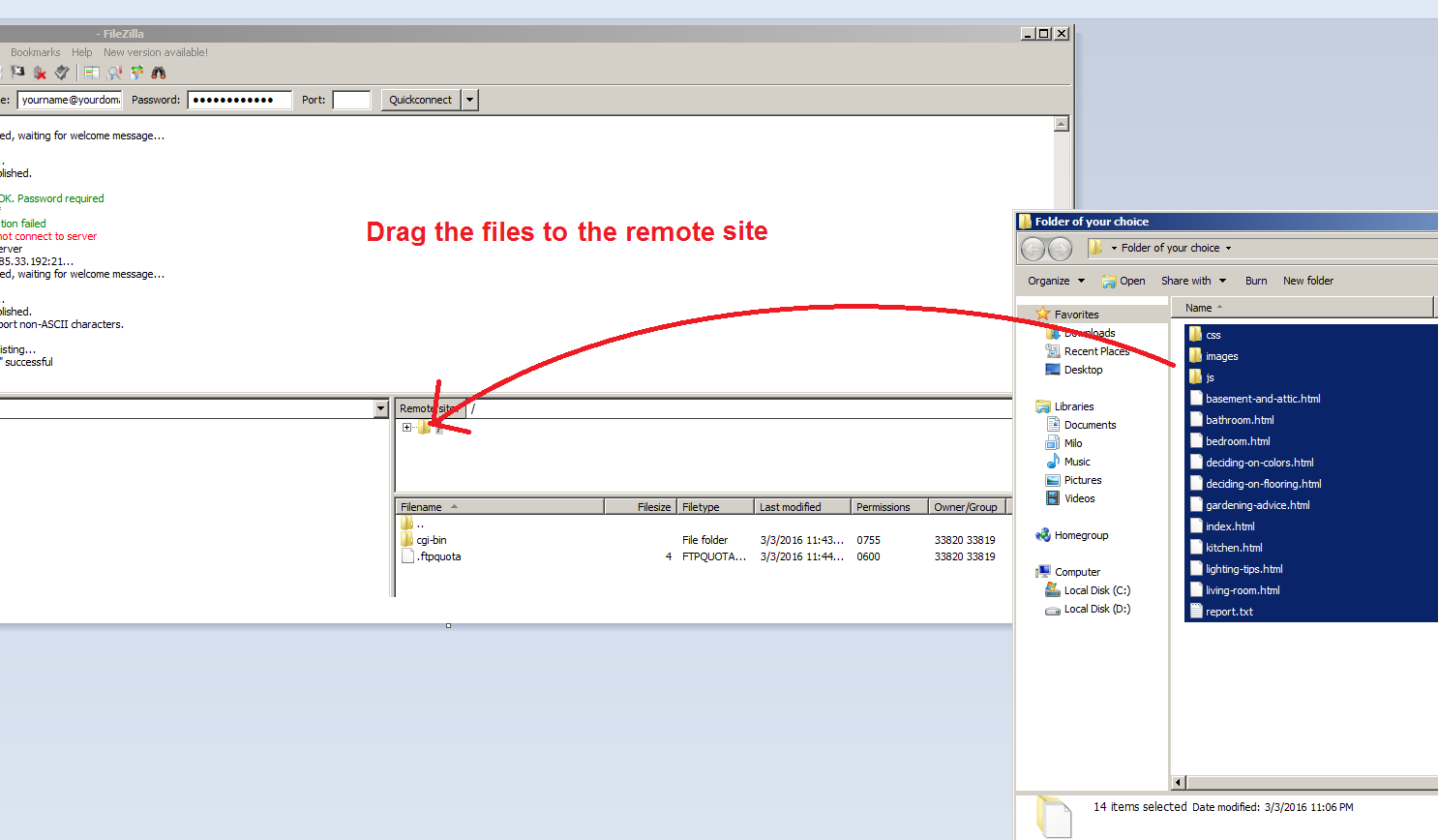
- 7. O seu site deve funcionar agora.
Solução de Problemas
Se você seguiu todos os passos acima e o seu site ainda não funciona, verifique se os arquivos HTML estão na pasta public_html/seudominio.com. Você pode verificar isso com uma conta FTP com direitos de administrador, ou vá ao cPanel> Gerenciador de Arquivos. Verifique se os arquivos realmente estão em public_html/seudominio.com.
Quando ocorre um erro de loop de redirecionamento: isso pode acontecer por causa de um arquivo corrompido ao utilizar o cPanel para descompactar os arquivos. Tente extrair (descompactar) os arquivos localmente e depois transferi-los via software FTP de forma descompactada.
Se ainda não funcionar, também podemos fazer isso para você. Envie um email para o nosso suporte com as informações da sua conta de hospedagem e efetue o pagamento de $10 para a nossa conta Pay Pal. Para instalações WordPress esta taxa é fixada em $20.